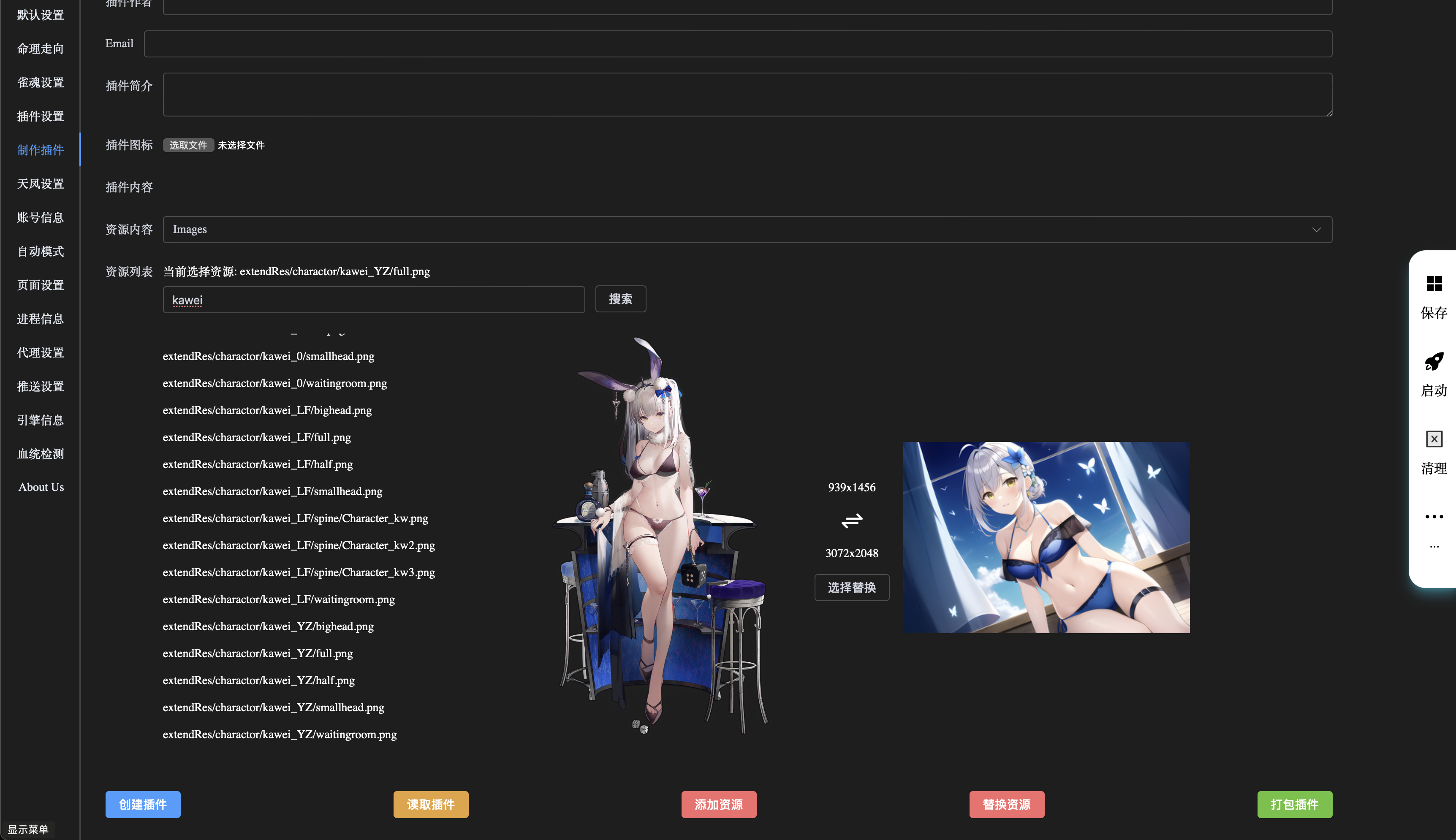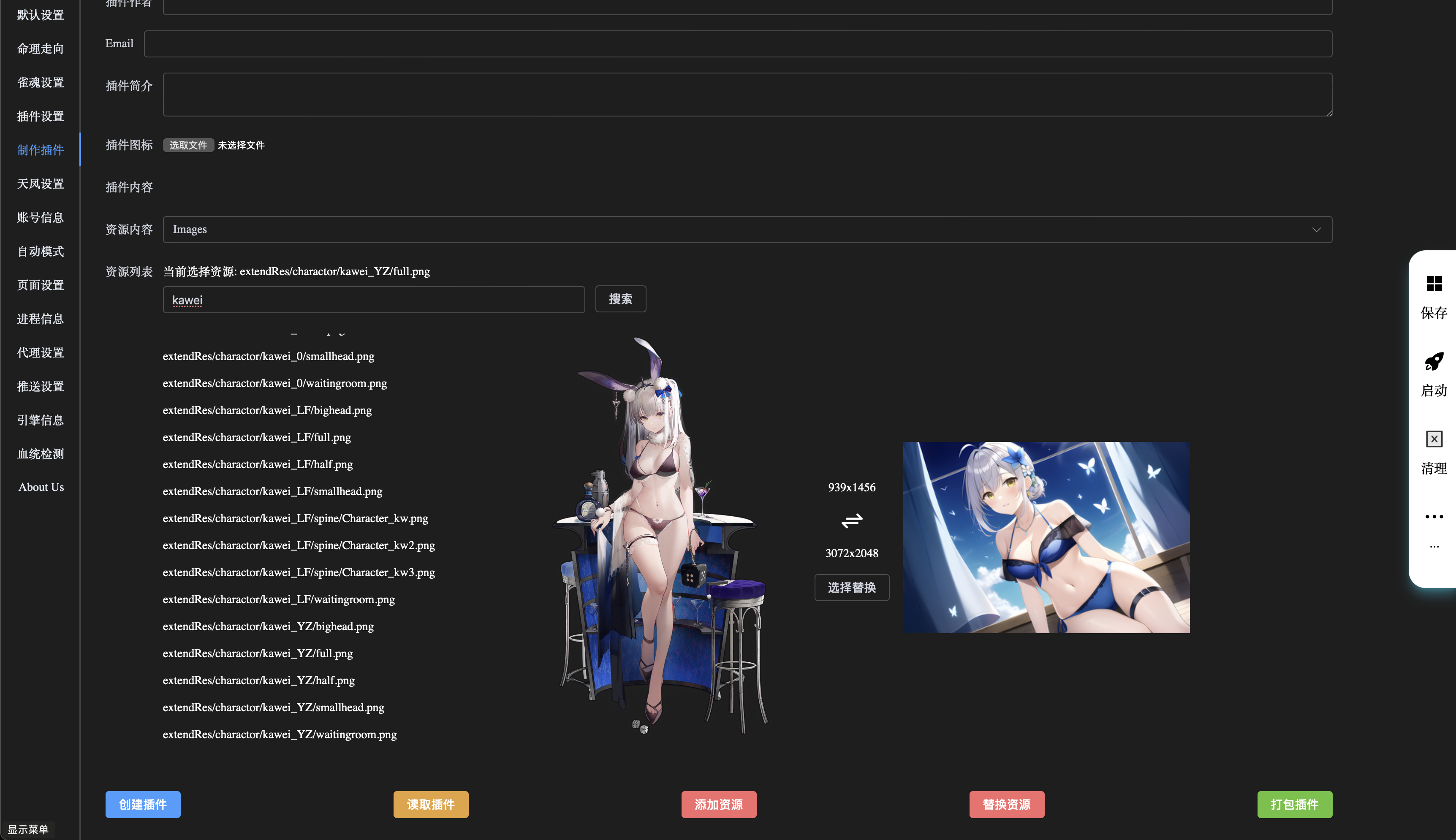
- Open the
Archer software and click on Create Plugin. - Fill in the required information for the plugin:
Plugin ID: Required, a unique identifier, recommended to use English or numbers, e.g., my-plugin.Plugin Name: Required, the name of the plugin, e.g., My Plugin.Plugin Version: Required, the version of the plugin, e.g., 1.0.0.Plugin Author: Required, the author of the plugin, e.g., Archer.Email: Optional, the email of the plugin author, e.g., archer@example.com.Plugin Description: Required, a description of the plugin, e.g., This is a sample plugin.Plugin Icon: Optional, an icon for the plugin.
- Click the
Create Plugin button, and the plugin folder will be created at the path ArcherDirectory/make/PluginID. - Click the selection button next to
Resource Type and set it to either Images or Audios. - Click the
Resource Path in the list below or search for and select the desired resource. - Note: The
chst_t path has been fully deprecated, and all files under this path are no longer used in the game.
- After selection, the corresponding
image or audio resource will be displayed on the right. - Click the
Add Resource button, and the corresponding resource files will be generated under the plugin path. - Click the
Select Replacement button to choose the appropriate resource file for replacement. - Click the
Replace Resource button, and the resource file will be replaced. - Click the
Package Plugin button to complete the plugin creation process. - The
.arc format plugin file will be generated under the path ArcherDirectory/make/PluginID. - Drag the
.arc file into the plugins directory of the Archer software, then restart the software to see the plugin.
- Open the
Archer software and click on Create Plugin. - Fill in the corresponding
ID information of the plugin. - Click the
Load Plugin button to retrieve all the plugin's information. - Follow the same steps as creating a new plugin. If you need to update any plugin information, make the changes and click
Create Plugin.